*****
# description: 5.1 版本对可视化模块进行了升级,业内首家支持圈选属性,扩大可视化埋点可采集的数据边界。
# 可视化埋点
数据接入是使用数据分析平台的第一步,主要包括客户端埋点、服务端埋点和工具导入三类方法。其中,客户端埋点有三种方式:
* 代码埋点
* 可视化埋点
* 全埋点
不同方式有不同的优缺点,也有不同的使用场景,单一的埋点方式显然已经无法满足不同客户的诉求。因此,除了支持代码埋点之外,方舟支持可视化埋点的方式,来减少代码埋点工程师的工作量,同时因其简单灵活、随时发布无需重新发版的特点,能够使得产品、运营等非技术人员能零门槛的根据业务需要直接在页面上定义事件,快速验证,极大提高获取数据的效率。
当然,可视化埋点也有其局限性存在,所以没有哪种方式最好,适合企业分析需要、满足业务需求才是最好的方式。想要了解更多各种埋点的差异,可以阅读方舟博客中[埋点系列文章](https://analysysdata.com/blog/%E4%B8%BA%E4%BA%86%E8%AE%B2%E6%98%8E%E7%99%BD%E5%9F%8B%E7%82%B9%E7%9A%84%E6%BC%94%E5%8F%98%E5%8F%B2%EF%BC%8C%E8%BF%99%E5%B8%AE%E6%8A%80%E6%9C%AF%E7%94%B7%E7%8C%AE%E5%87%BA%E5%B9%B4-2)。
>[warning] 暂不支持小程序的可视化埋点
## 使用前准备
开始使用可视化埋点之前,需要经过以下步骤
* 确认已开通方舟可视化端口(https类型4005);
* 按照[ SDK 指南 ](../../../integration/sdk/README.md)正确初始化SDK,并配置可视化连接地址
* 成功回数,进入管理-接入数据管理-可视化埋点,选择相应平台开始。
>[info] 5.1 版本对可视化模块进行了升级,业内首家支持圈选属性,扩大可视化埋点可采集的数据边界;同时支持选择同级元素、同类型元素等提升埋点效率;
> 使用 5.1 版本的可视化埋点务必集成 4.5.0 及以上版本的 SDK。
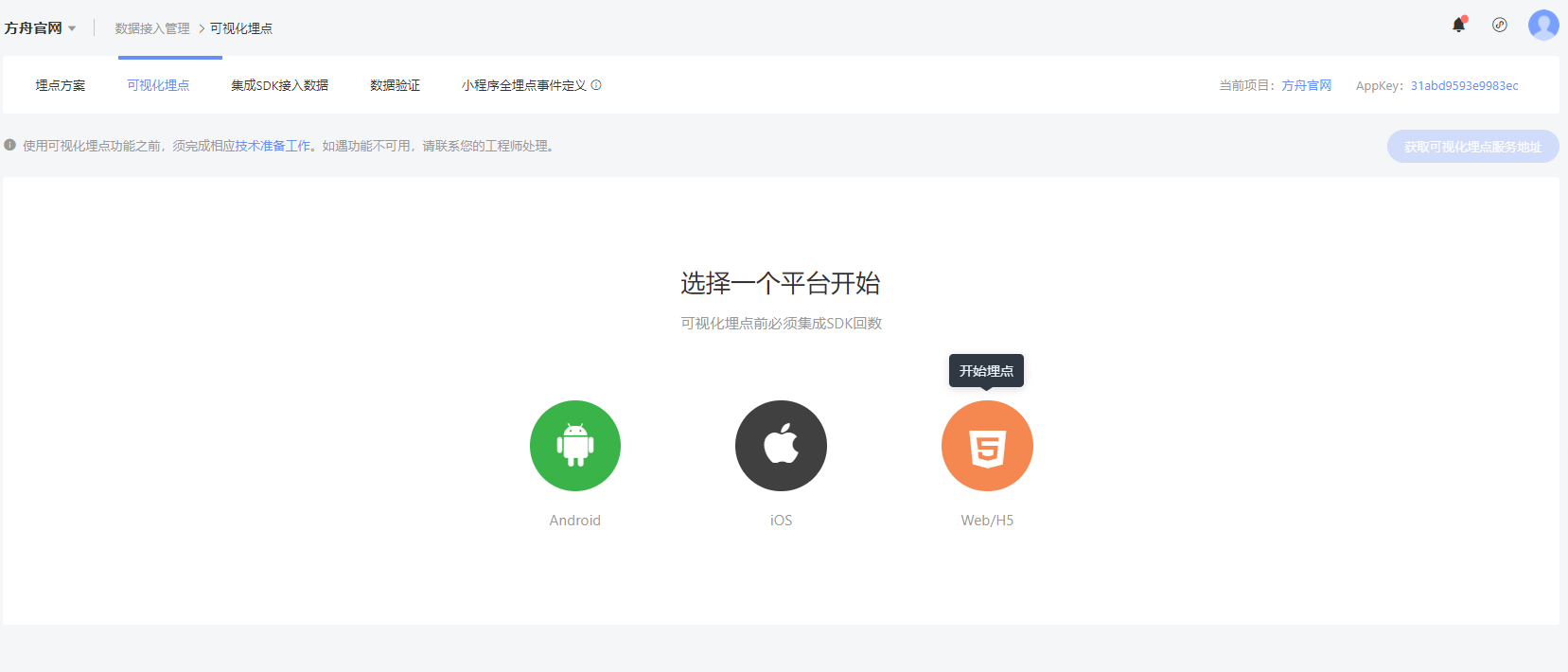
>[warning] 4.3.0 以下版本入口在 **管理 - 元事件** 页面中

移动端和 Web 端可视化埋点流程差异较大,以下将分别说明:
## 移动端 (Android / iOS ) 可视化埋点
对移动端 APP 进行可视化埋点需要经过 4 个步骤:
1. 连接设备
2. 选取设备
3. 可视化配置
4. 测试 & 部署
### 1\. 连接设备
进入到连接设备页面后,在设备上打开您集成了 SDK 的应用,**摇一摇** 开始连接,当超出 3 分钟时间,还没有连接时,需要点击按钮`连接超时,重试连接`后,重新摇一摇连接。
>[info] 若进入该页面前已经打开了应用,请杀掉进程,重新打开。
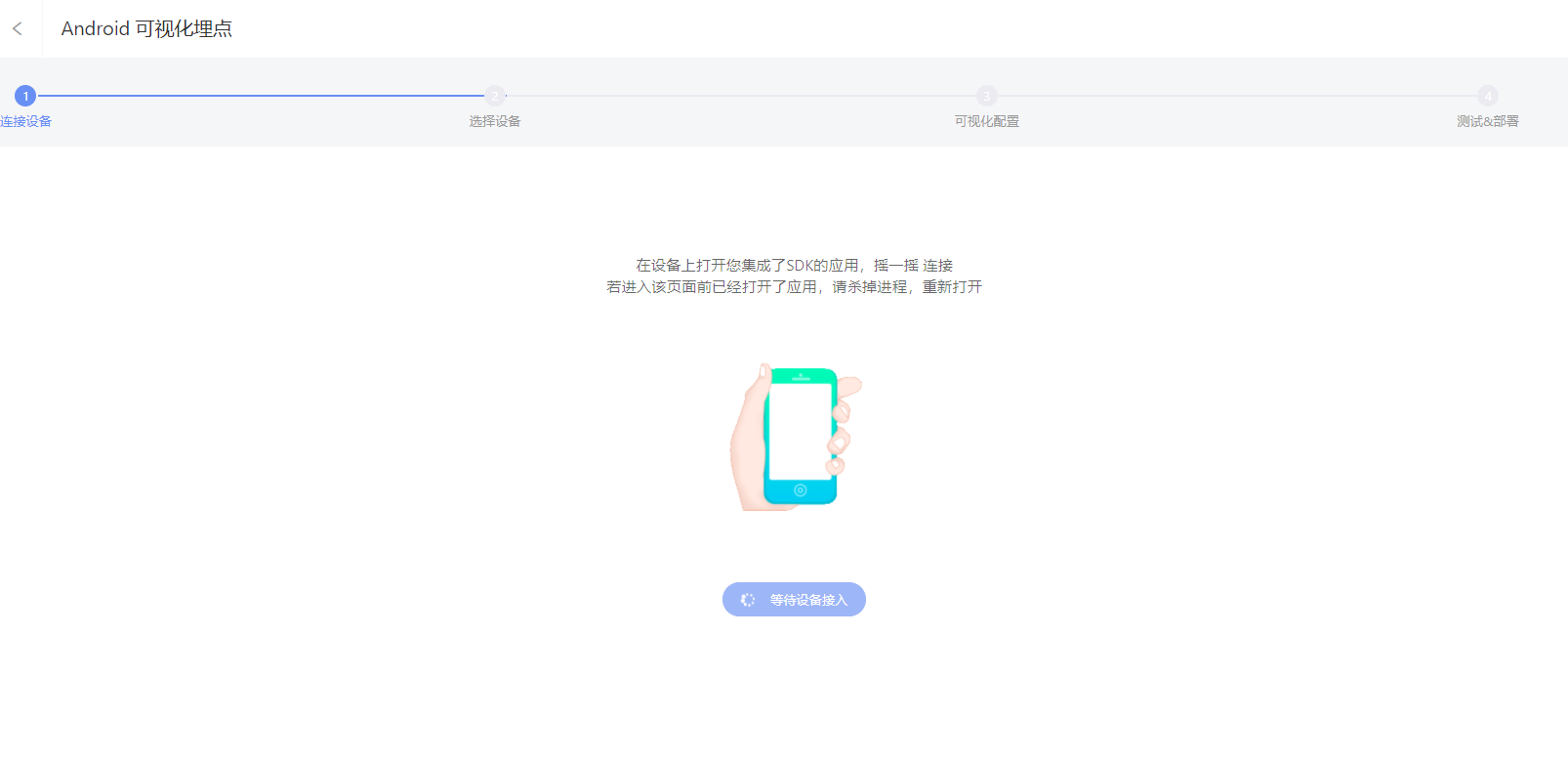
### 2\. 选取设备
连接成功后自动进入到选取设备页面
>[info] 若多个手机同时进行摇一摇,方舟会显示多个设备,但同一版本的App同时只能连接一个,所以需要确认当前连接的设备名称和埋点的应用版本号,无误后,点击进入配置页面
> 当同一台设备连接到两个浏览器页面时 e.g. A 和 B,
* 选择连接了 A 页面上的设备时,B 页面上相同设备会变灰不可被点击;
* 当从 A 页面上点击断开连接时,B页面上也变灰,如需使用,需要重新连接。
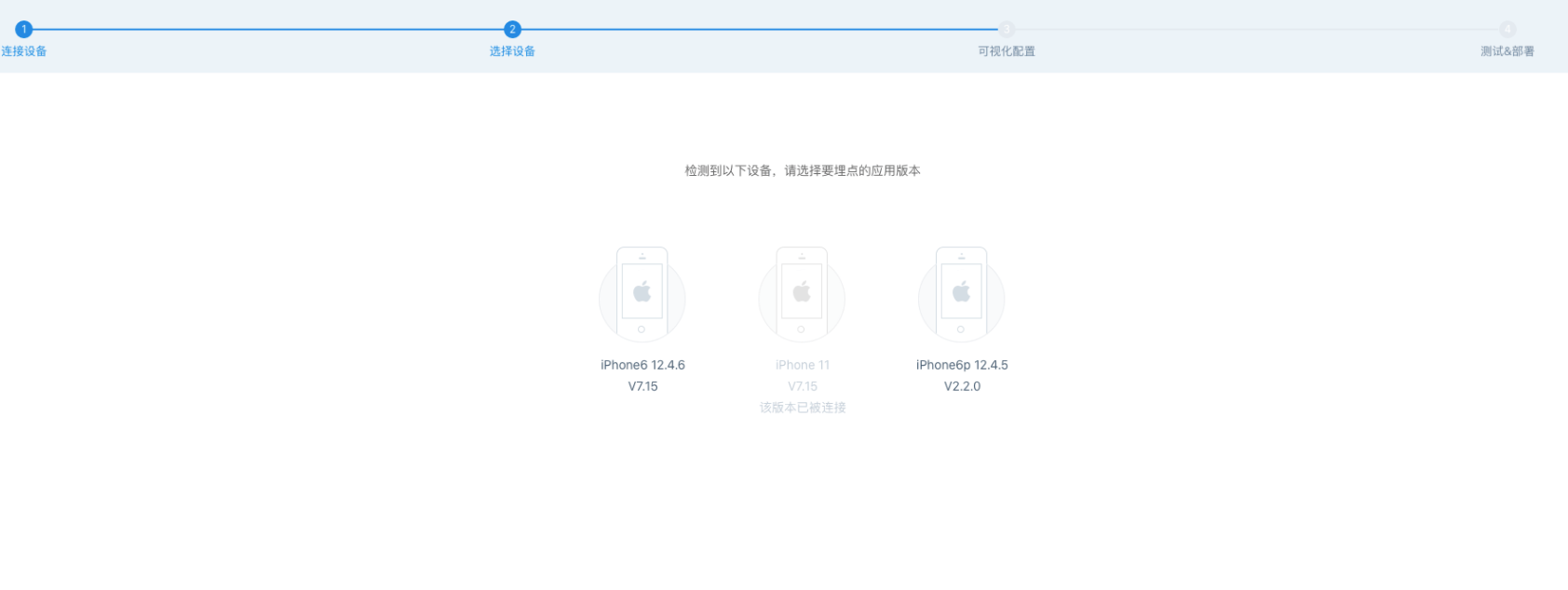
### 3-1. 可视化配置 (V5.1 以下版本)
选取相应设备后,进入配置页面,即可看到当前首页上的页面,想要对哪个页面进行埋点,就可以在手机上选择进入哪个页面,点击页面元素即可开始定义事件。
打开高亮显示以定义元素时,即可看到当前页面中,有哪些已部署的事件,哪些是埋点了但未部署的;如果页面上埋点元素过多,相应的也会高亮显示出来很多元素,这时候如果再去创建一个新的埋点事件时,干扰元素比较多,也可以选择关闭高亮显示。

#### **Ⅰ 创建事件**
点击界面上的UI元素,即可弹出创建事件窗口,页面上会标识出当前选中的是哪个元素,以便于进一步校验选中的元素是否是实际想要埋点的元素,通过以下内容来定义该事件:
1. 事件ID:即事件的唯一标识,必填,仅支持字母、数字和下划线组成,且不能以数字开头
2. 事件名称:非必填项,但建议填写,方便在分析时查看
3. 限制条件:用于进一步约束事件,包含
4. 以下两项
* 限制在当前页面 :默认时选中状态,取消选中表示应用于所有页面
> 部分元素会在多个页面上出现,如果需要让所有页面的这个元素被触发时,都上报到这个事件时,可以取消选中,例如,导航。
* 限制在文本:xyz
> 部分按钮上文本在不同中情况下会有变化,比如 `体验 Demo`这个按钮在登录前 显示`体验 Demo`,登录后变成`进入我的应用` ,如果要明确监测登录前点击这个按钮的情况时,就可以在登录前的情况下,勾选限制在文本,这时能自动获取到文本:体验 Demo ,用户只有点击 体验 Demo 的情况下,数据才会上报到定义的事件中。
5. 生效版本:默认仅当前版本生效
> 随着版本迭代,有些元素可能在新老版本上有差异,支持选择仅在当前版本生效;当所定义的元素,在所有版本上都存在,且想要监测所有版本上,该元素的点击情况,则可以选择全部版本生效。
*点击确认,即可保存,但此时埋点的事件仅在调试设备上生效,只有部署后才对所有设备生效*。

#### **Ⅱ 可视化埋点列表**
已经保存和部署的埋点都会显示在右侧列表中,当前页面可视化埋点和所有可视化埋点可以切换查看,列表显示:
* 事件部署状态,移入后标识提示:已部署 / 未部署 / 已修改未部署
* 事件名称,当没有填写事件名称时,会显示事件 ID
* 点击事件名称展开下拉展示更改信息:包括事件 ID、限制条件、生效版本
支持搜索关键词根据事件ID 、事件显示名称模糊搜索

#### **Ⅲ 修改埋点**
移入事件后,点击修改,打开编辑弹窗。
> 注:当前仅能在埋点的版本上对事件编辑和删除

确定修改后,埋点状态会变成已修改,修改需要部署后生效。

#### **Ⅳ 删除埋点**
当删除未部署事件时,直接删除;
当删除已部署事件时,需要部署后才可以生效。
### 3-2. 可视化配置 (V5.1 及以上版本)
选取相应设备后,进入配置页面,即可看到当前首页上的页面,想要对哪个页面进行埋点,就可以在手机上选择进入哪个页面,点击页面元素即可开始定义事件。
#### **Ⅰ 创建事件**
>[info] 移动端可视化埋点支持大部分的控件,详见
> * [Android 支持控件](https://docs.analysys.cn/features/project-manegement/data-integration/virtualizer#1-android-zhi-chi-kong-jian)
> * [iOS 支持控件](https://docs.analysys.cn/features/project-manegement/data-integration/virtualizer#2-ios-zhi-chi-kong-jian)
若鼠标滑过控件显示出可圈选标识(蓝框),则表示该控件可进行埋点。点击控件,显示“编辑中”,右侧框中即可进行事件定义。
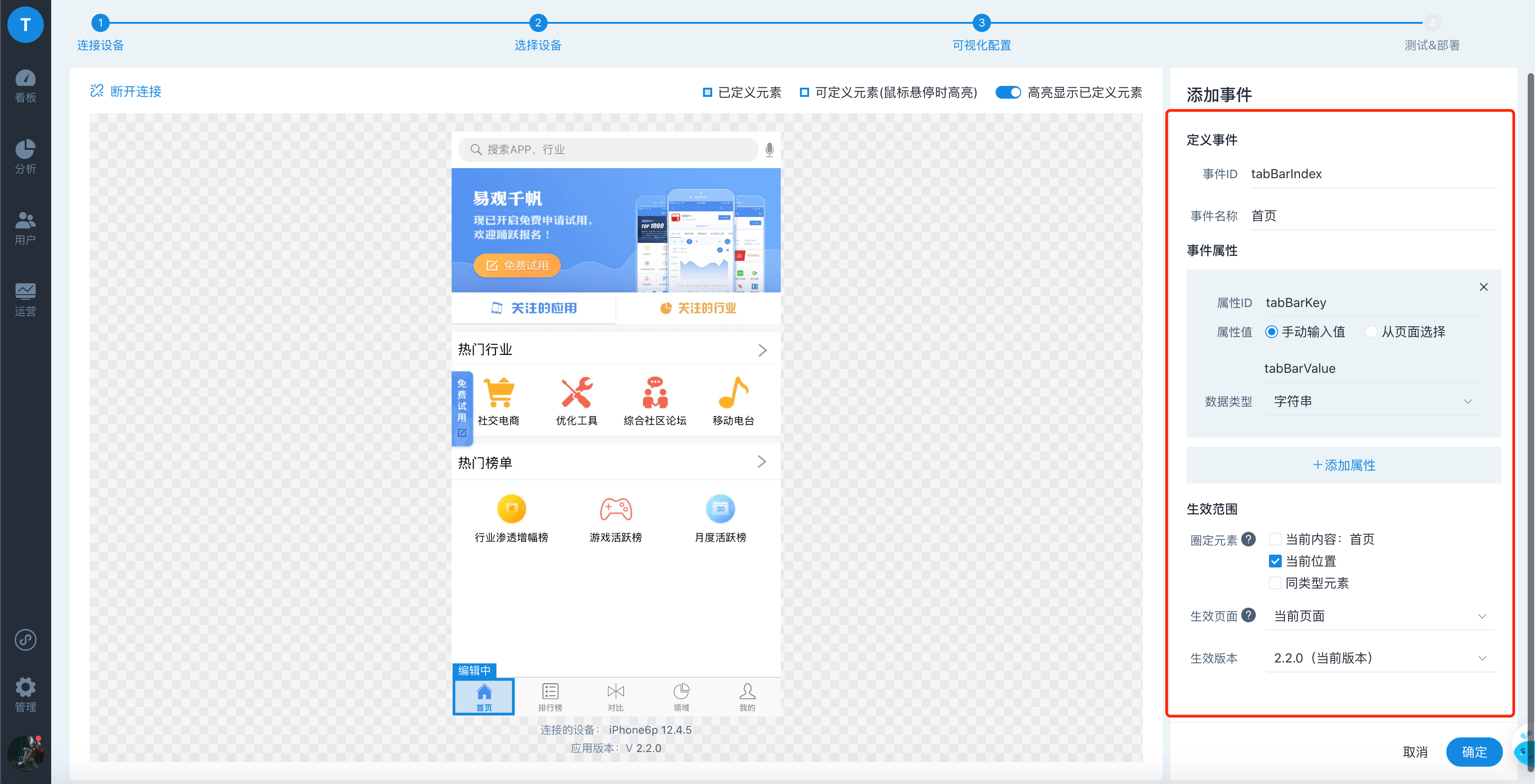
可通过以下内容来定义该事件:
1. \*\*事件ID:\*\*即事件的唯一标识,必填,仅支持字母、数字和下划线组成,且不能以数字开头
2. \*\*事件名称:\*\*非必填项,但建议填写,方便在分析时查看
3. \*\*事件属性:\*\*支持手动输入值,或者从页面上圈选
* 属性ID:即属性key,支持以字母开头的字符串,必须由字母、数字、下划线组成,字母不区分大小写
* 属性值:支持手动输入和从页面中选择
* 手动输入值:即固定值,将按照填写内容上报
* 从页面选择:支持圈选和圈选后正则提取,圈选可从页面中获取控件内容,正则提取可过滤文本中的数值,也可自定义正则提取内容
* 属性类型:可指定当前属性value的上报类型,比如价格,数值型;名称,字符串
4. \*\*生效范围-圈定元素:\*\*页面上每个可点击的位置都被视为元素,通过选择元素来圈定当前定义的事件生效范围,即点击哪些位置会上报定义的事件,可选择项:
1. **当前文本**:指定内容,不区分元素类型,当文本发生变化时,埋点失效。 一般用于给某个特定内容文本埋点, 比如: 圈中按钮上的文字【登录】,当仅选择当前文本时,如果页面上有个非按钮的链接也叫【登录】,则在两处触发点击时,都会上报该事件。
2. \*\*当前位置:\*\*指定位置的元素,当内容发生变化时,埋点仍然有效,页面结构发生变化时,埋点失效。 一般用于给某个特定位置埋点。
3. \*\*同级元素:\*\*指与埋点元素的所有父级元素标签类型及元素个数相同的元素,一般用于给列表埋点,可以添加属性,区分同级别但不同内容的元素。
4. \*\*同类型元素:\*\*指与当前埋点元素的Class属性值相同或包含当前埋点元素的Class属性值的元素,点击相同类型的元素时会上报同一个事件,通常可以添加属性,区分同类型但不同内容的元素点击数据。 四个选项可以结合使用, 比如: 可选择当前位置+当前文本来给特定位置上的特定内容埋点 可选择当前文本+同类型元素来给相同控件相同名称的
5. \*\*生效范围-生效页面:\*\*用于确定埋点生效的页面范围,包括选项:
1. \*\*当前页面:\*\*指仅在当前页面(URL) 点击相应元素才触发上报该事件
2. \*\*全部页面:\*\*指在所有接入SDK的页面中点击相应元素,都触发上报该事件。比如有非常多的商品详情页,每个页面上都有【加入购物车】按钮,即可选择全部页面,那在任何详情页上点击加入购物车,都会上报到同一个事件中,方便统计分析。
6. \*\*生效范围-生效版本:\*\*用于确定埋点生效的版本,包括选项:
1. **当前版本**:指当前可视化埋点连接的应用版本
2. \*\*全部版本:\*\*指所有版本,随着版本迭代,有些元素可能在新老版本上有差异,支持选择仅在当前版本生效;当所定义的元素,在所有版本上都存在,且想要监测所有版本上,该元素的点击情况,则可以选择全部版本生效。
>[info] 当App端切换页面或UI界面发生变化时,App端重新上传数据,方舟前端页面将会重绘;
> 若此时某个控件处于“编辑中”状态,则会提示“是否放弃当前自定义的事件”,如下图,点击是,则放弃埋点信息并载入最新页面信息;点击否,则继续编辑埋点信息;
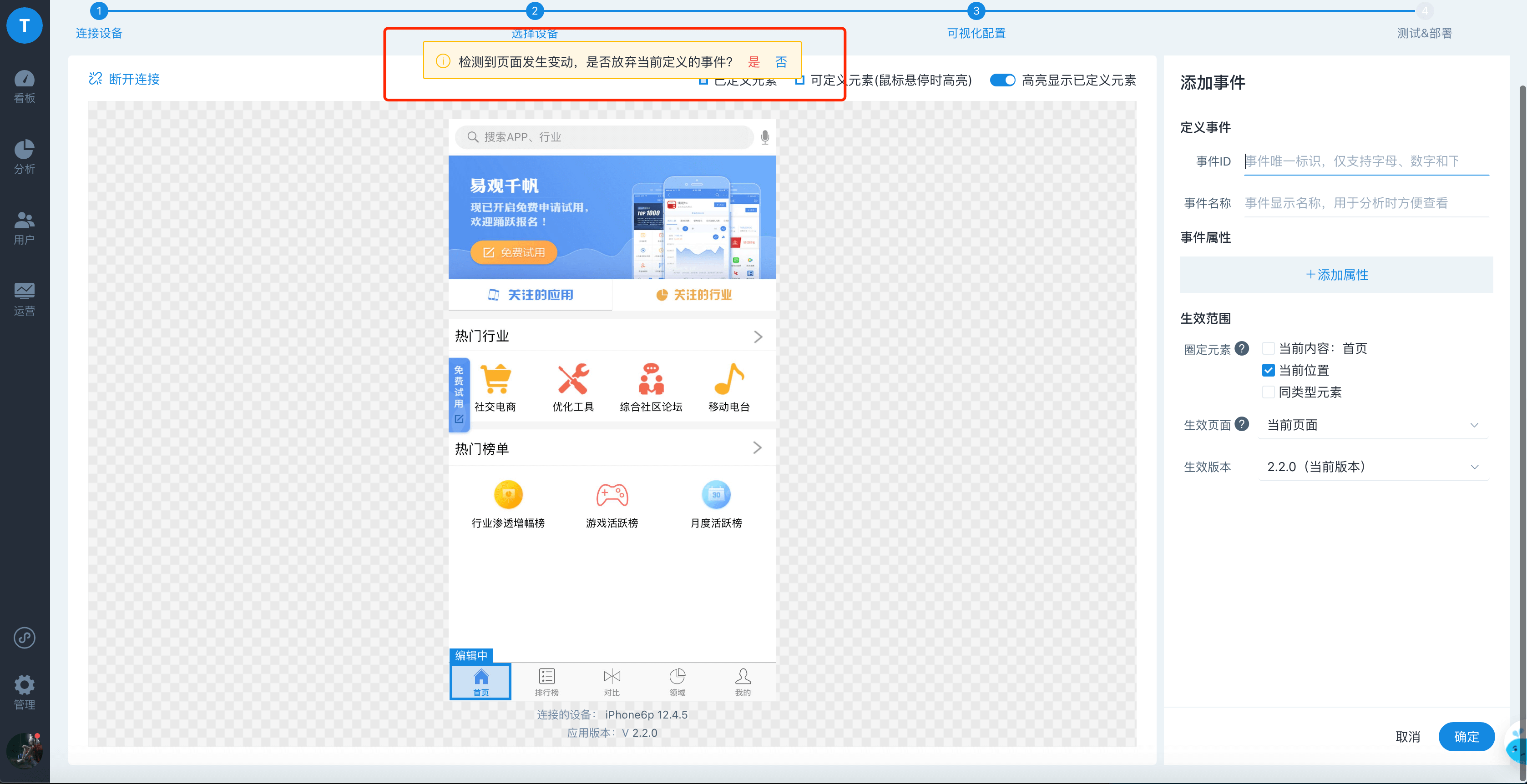
信息填写完成后,点击右下角“确定”按钮,埋点信息将会同步至App端,此时点击App对应的控件,则会在方舟中回显埋点信息,如下图灰色弹窗
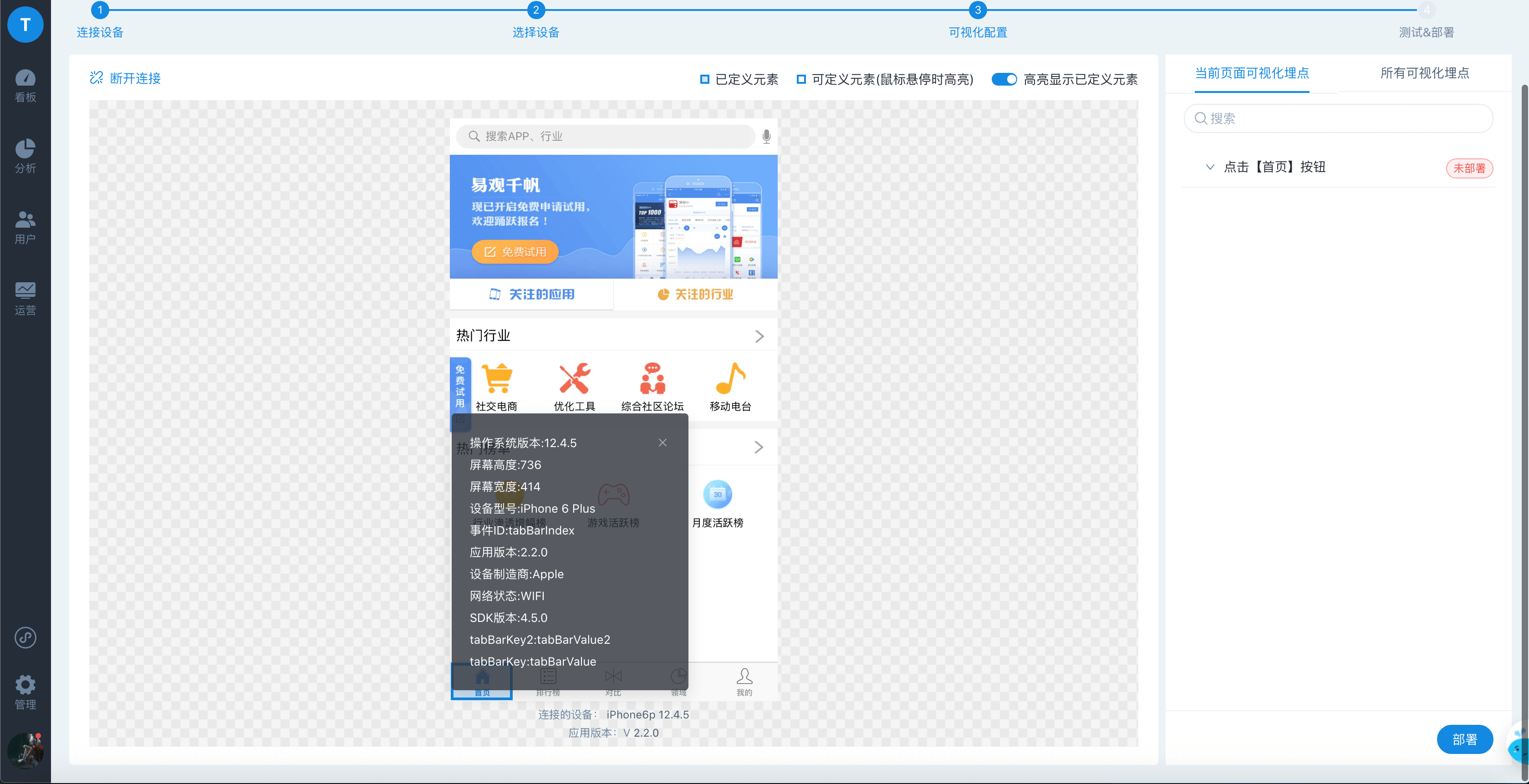
>[info] 只有对当前设备App版本生效的埋点才有回显,如果埋点生效版本不包括当前App版本,则不会触发回显。
> 当前点击“确定”后,仅表示在可视化连接状态下生效,若要实际生效,需点击“部署”。
#### **Ⅱ 可视化埋点列表**
已经保存和部署的埋点都会显示在右侧列表中,当前页面可视化埋点和所有可视化埋点可以切换查看,列表显示:
* 事件部署状态,移入后标识提示:已部署 / 未部署 / 已修改
* 未部署:红色,埋点仅在可视化连接状态下生效
* 已修改:黄色,修改了已部署的控件,需部署后生效
* 已部署:绿色,当前为生效状态
* 事件名称,当没有填写事件名称时,会显示事件 ID
* 点击事件名称展开下拉展示更改信息:包括事件 ID、生效页面、生效版本
* 移入事件出现操作选项,进行编辑或删除
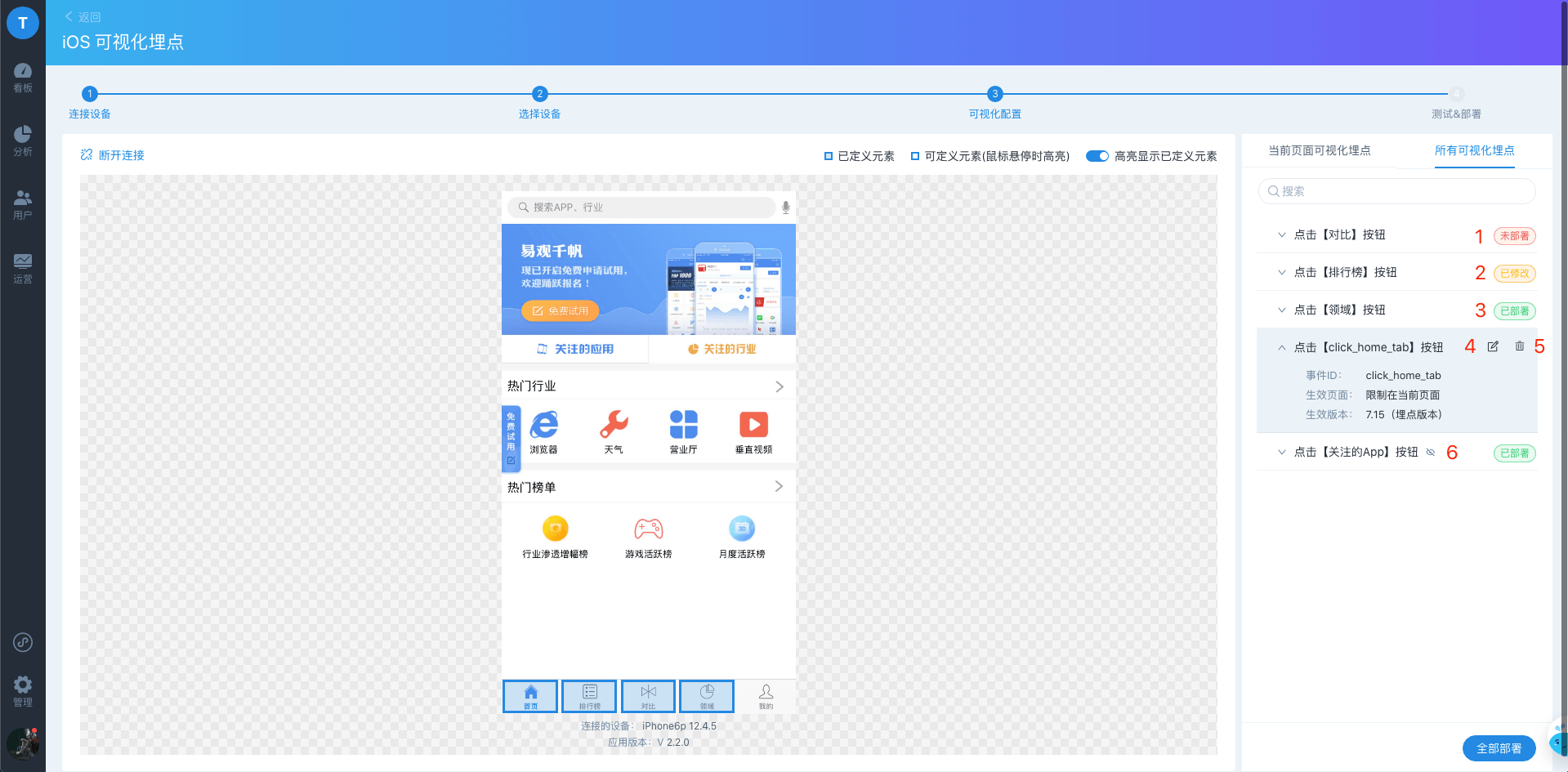
在右侧埋点列表中可通过搜索功能快速查找已埋点信息,可对“事件ID”和“事件名称”进行快速查找。
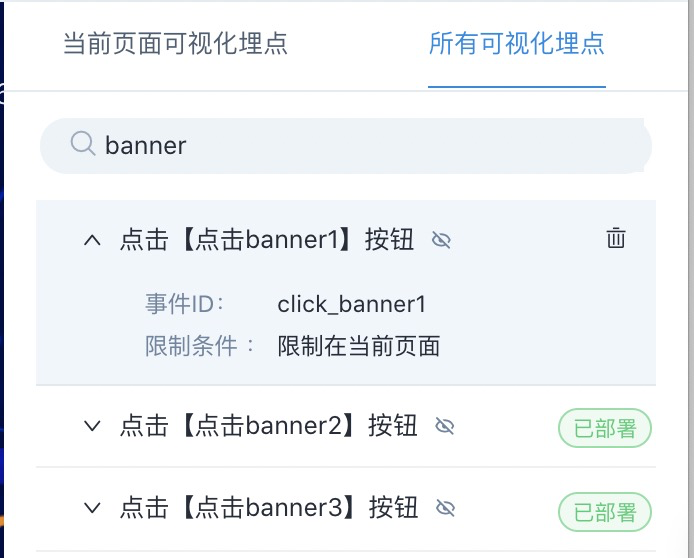
#### **Ⅲ 修改埋点**
修改埋点控件信息的两种方式:
* 点击左侧截图中已埋点控件
* 右侧埋点列表中,将鼠标悬停在某一条埋点上,若显示“编辑”图标,点击即可
>[info] 注意:
> 1. 已部署埋点不可修改事件ID
> 2. 已回数据的属性ID、数据类型不可修改
> 3. 若修改控件为“已部署”,编辑后展示为“已修改”状态
> 4. 修改完点击“确定”,确定后仅表示在可视化连接状态下生效,若要断开生效,需使用“部署”功能
> 5. 部分“闭眼睛“图标标识的事件无法编辑,可能原因是:
> 6. 当前页面实际有埋点,但是隐藏元素,需要操作后可见,比如弹窗
> 7. 当前页面实际有埋点,但不在当前可见范围,需要上滑或下滑操作后出现
> 8. 当前页面实际有埋点,但该版本不可见,需要在实际生效的版本编辑
> 9. 当前页面实际没有埋点,但因为选择了全部页面生效而出现,需要在实际生效的页面编辑
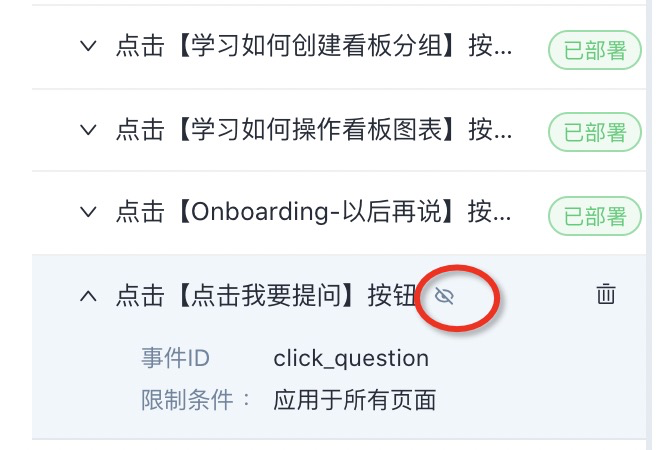
#### **Ⅳ 删除埋点**
右侧埋点列表中,将鼠标悬停在某一条埋点上,会显示“垃圾篓”图标,点击即可删除
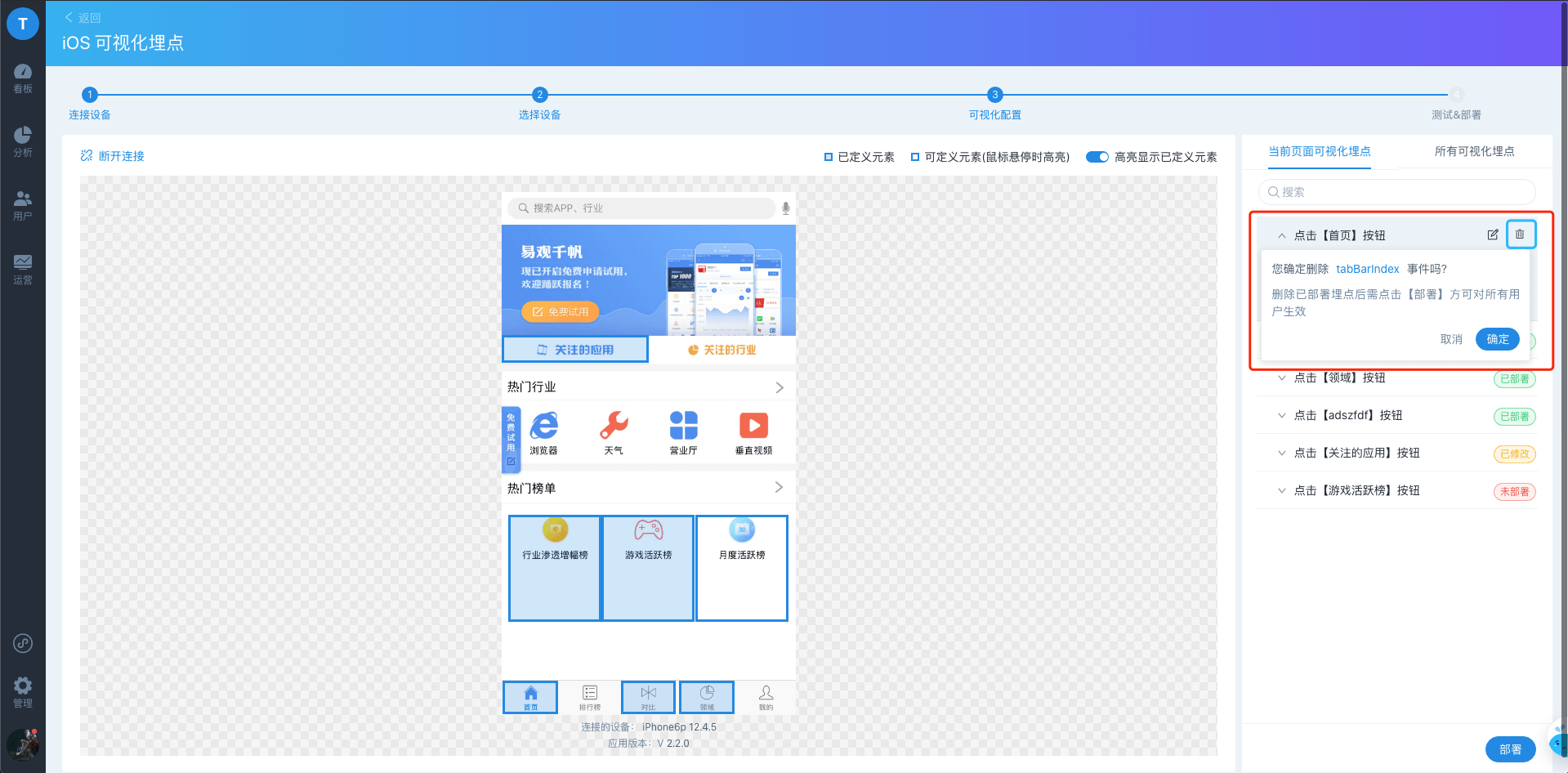
>[info] 注意:
> 1. 若埋点未部署,则会直接删除,无提示
> 2. 若埋点已部署,则会提示“您确定删除xxx事件吗?”的提示信息,点击“确定”即可删除
> 3. 若要删除后其他App生效,则需重新点击“部署”按钮
### 4\. 测试 & 部署
点击 APP上已经埋点的位置,即可弹出埋点日志信息,用于验证埋点是否生效。
验证完成后可以进行部署,通过切换当前页面埋点 / 全部页面埋点 来确定是仅部署当前页面埋点,还是部署全部页面埋点

部署完成后,1分钟后生效,即用户在1分钟之后触发埋点的事件,即可上报数据。
>[info] 埋点生效时间在安装方舟时可配置,原默认5分钟,V5.1 开始默认1分钟

当测试完成,即可点击**部署**, 部署成功后,用户下次启动时,获取埋点规则,触发即可上报事件。
>[info] 1. 在可视化埋点的过程中,应用退到后台、网络状态比较差 、手机锁屏时,无法全选,页面胡遮罩提示,当重新连上时,恢复屏显;在网络不稳定、锁屏等情况下,可能会存在意外断开连接的情况,需要返回重新连接。
> 2. 可视化埋点测试模式下上报的数据平台,是否加入到正式数据中取决于debug属性的值
> {% endhint %}
## Web / H5 可视化埋点详情页
Web / H5 可视化埋点需要 3 个步骤:
1. 选择要埋点的页面
2. 可视化配置
3. 测试 & 部署
### 1\. 选择要埋点的页面
输入需要进行可视化埋点的页面
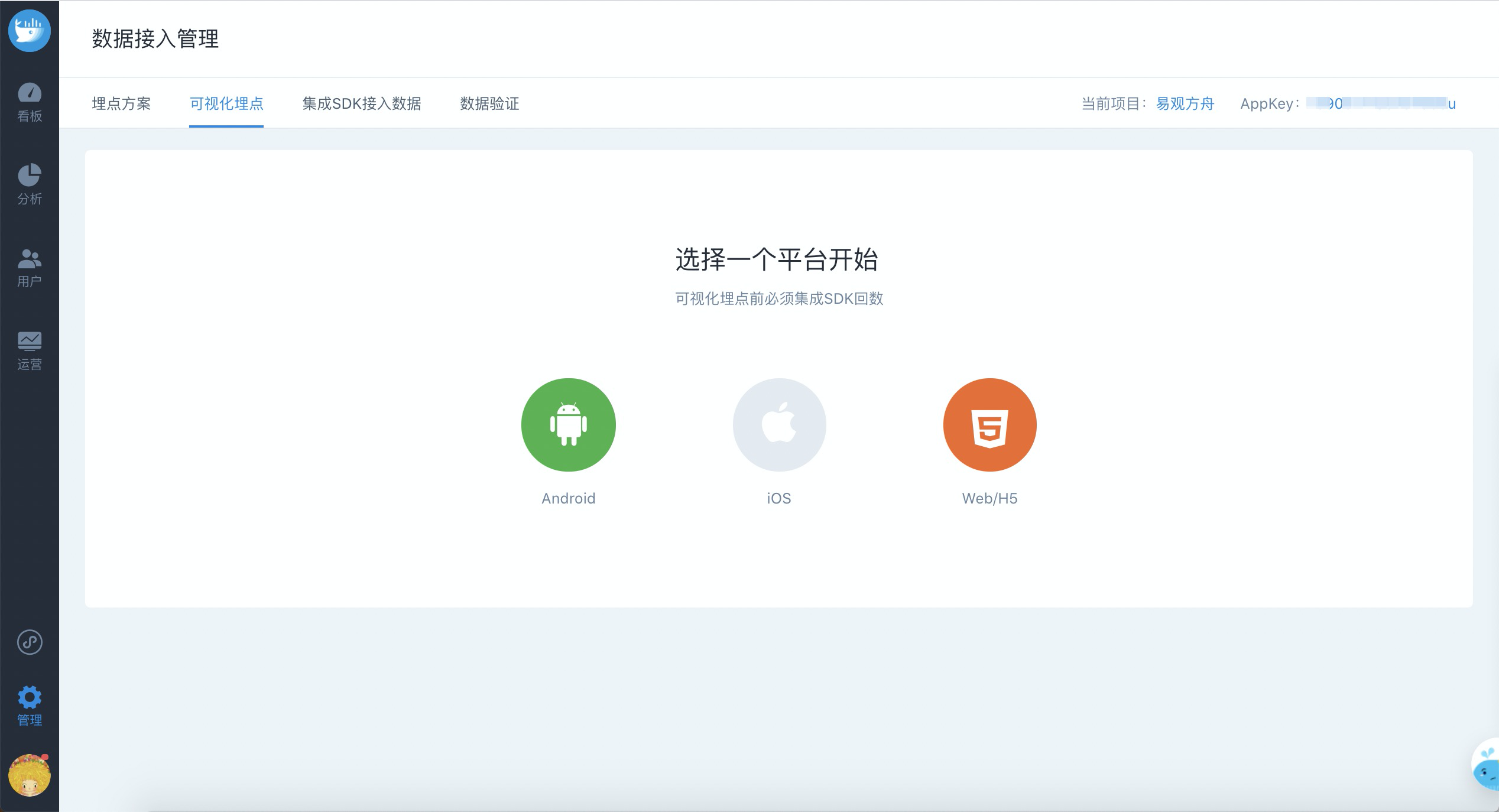
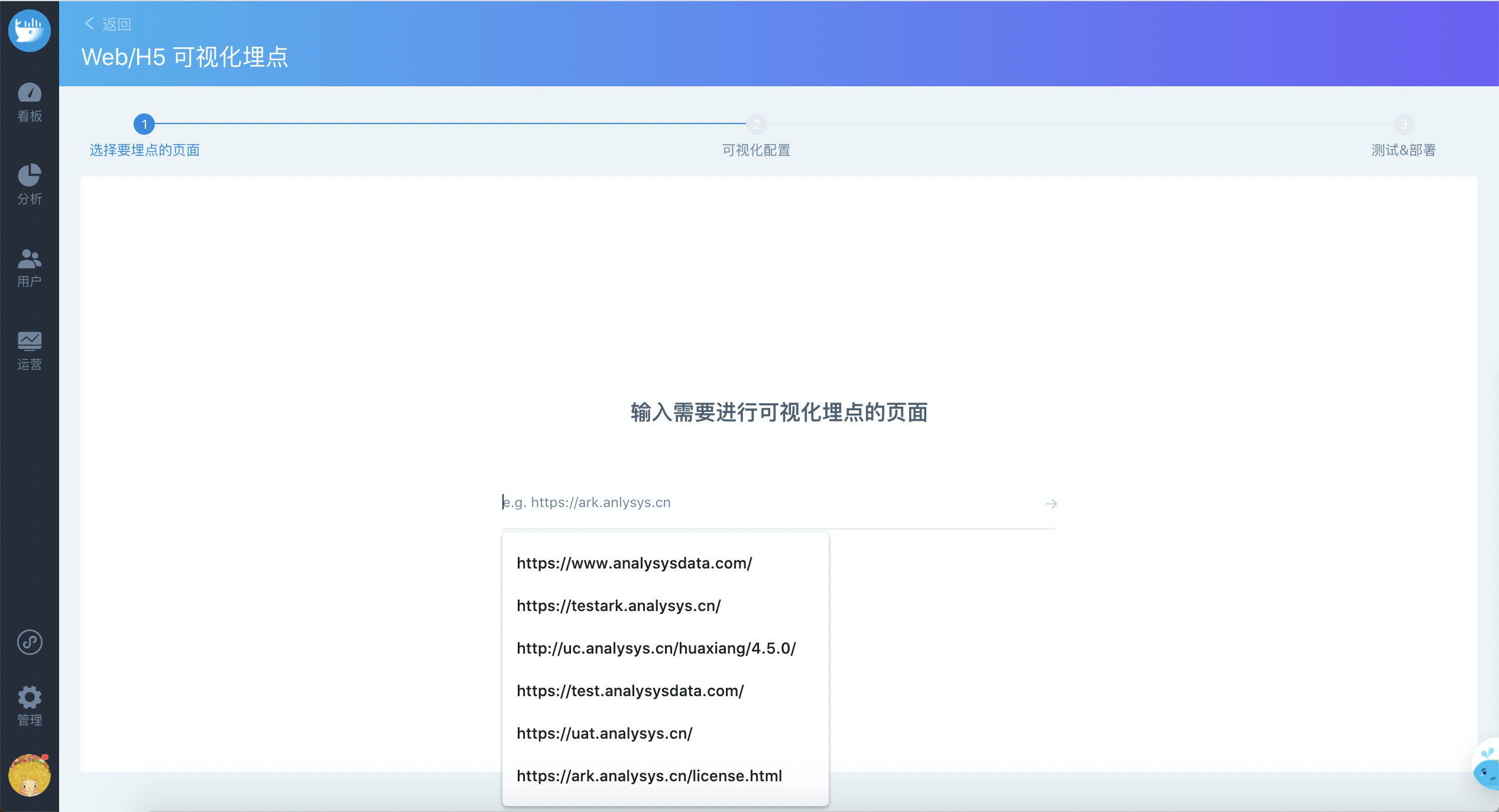
### 2\. 可视化配置
确认后的地址后即可进入可视化配置页面
>[info] 当出现以下情况时,无法圈选埋点
> 1. 页面没有集成方舟 SDK
> 2. 集成的 AppKey 不正确
> 3. 网站禁止了 iframe 的加载
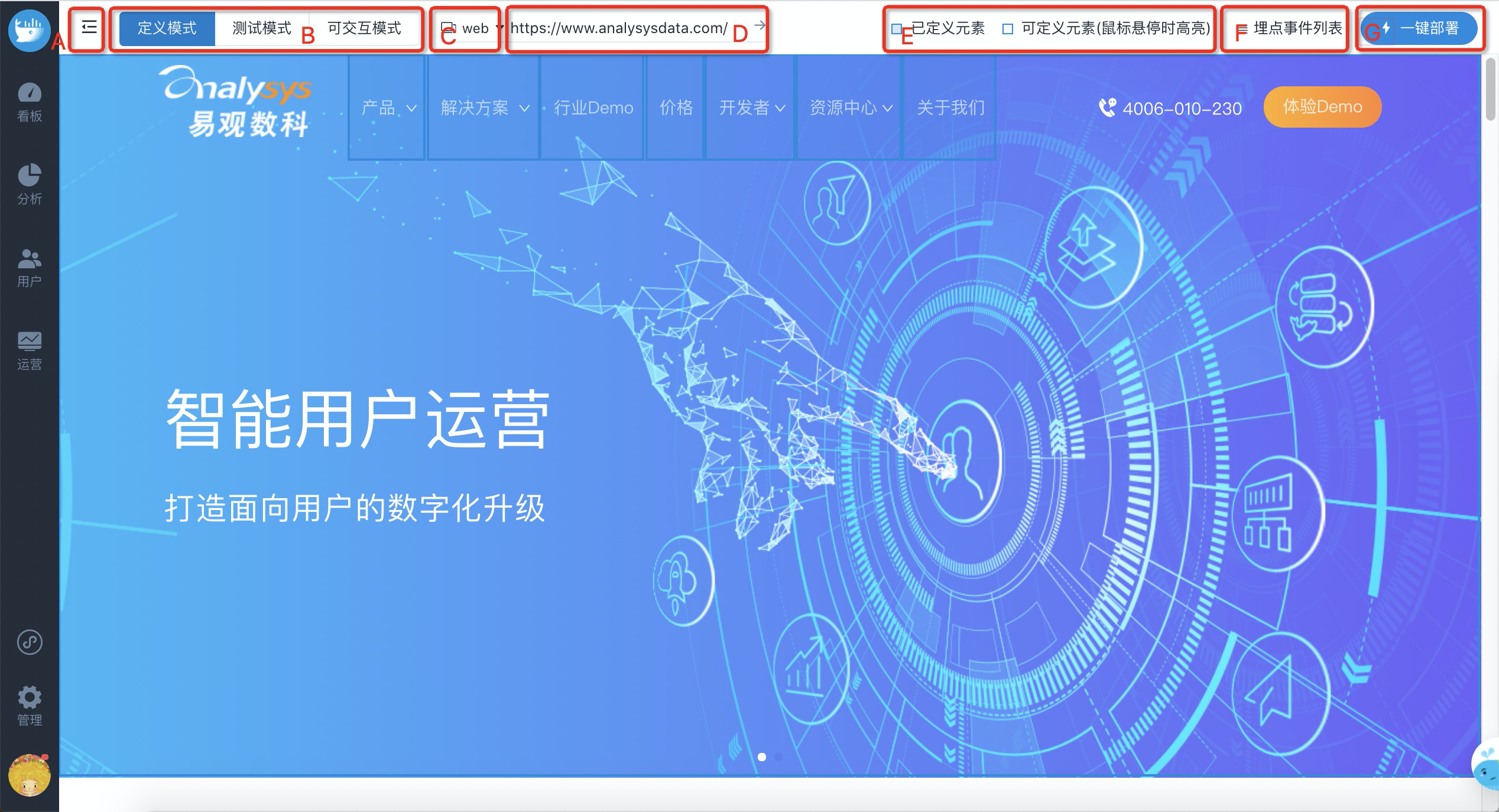
#### A 收起导航
可以收起左侧导航,使得页面大小符合原页面大小,更精准的埋点;再次点击即可展开导航
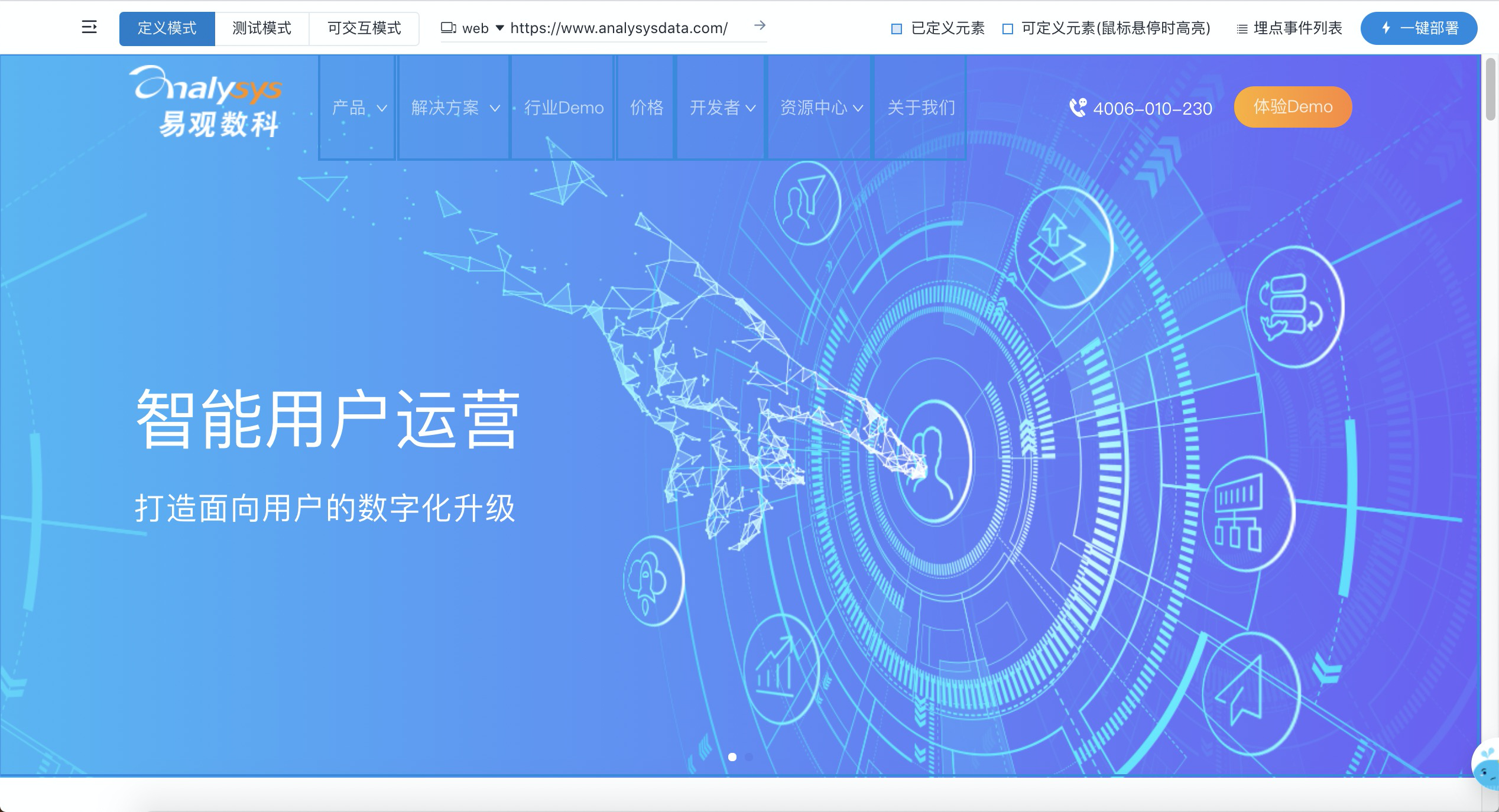
**B 模式切换**
移动端可视化埋点定义时是在Web端,测试点击和切换页面是在APP端;但 Web 端定义埋点、点击触发、交互都只能在 Web 页面上, 所以进行不同操作时,需要切换模式来区分
* \*\*定义模式:\*\*点击元素可以进行埋点
* \*\*测试模式:\*\*点击埋点元素即可查看返回日志
* \*\*可交互模式:\*\*点击元素可以进行实际的交互,比如跳转页面、打开弹窗等等,点击后可以对新的页面进行可视化
**C Web 和 H5 模式切换**
因为对于部分 H5 页面,显示在 Web 端时,会和实际样式不一样,可以选择 H5 项,使得页面显示更符合实际情况
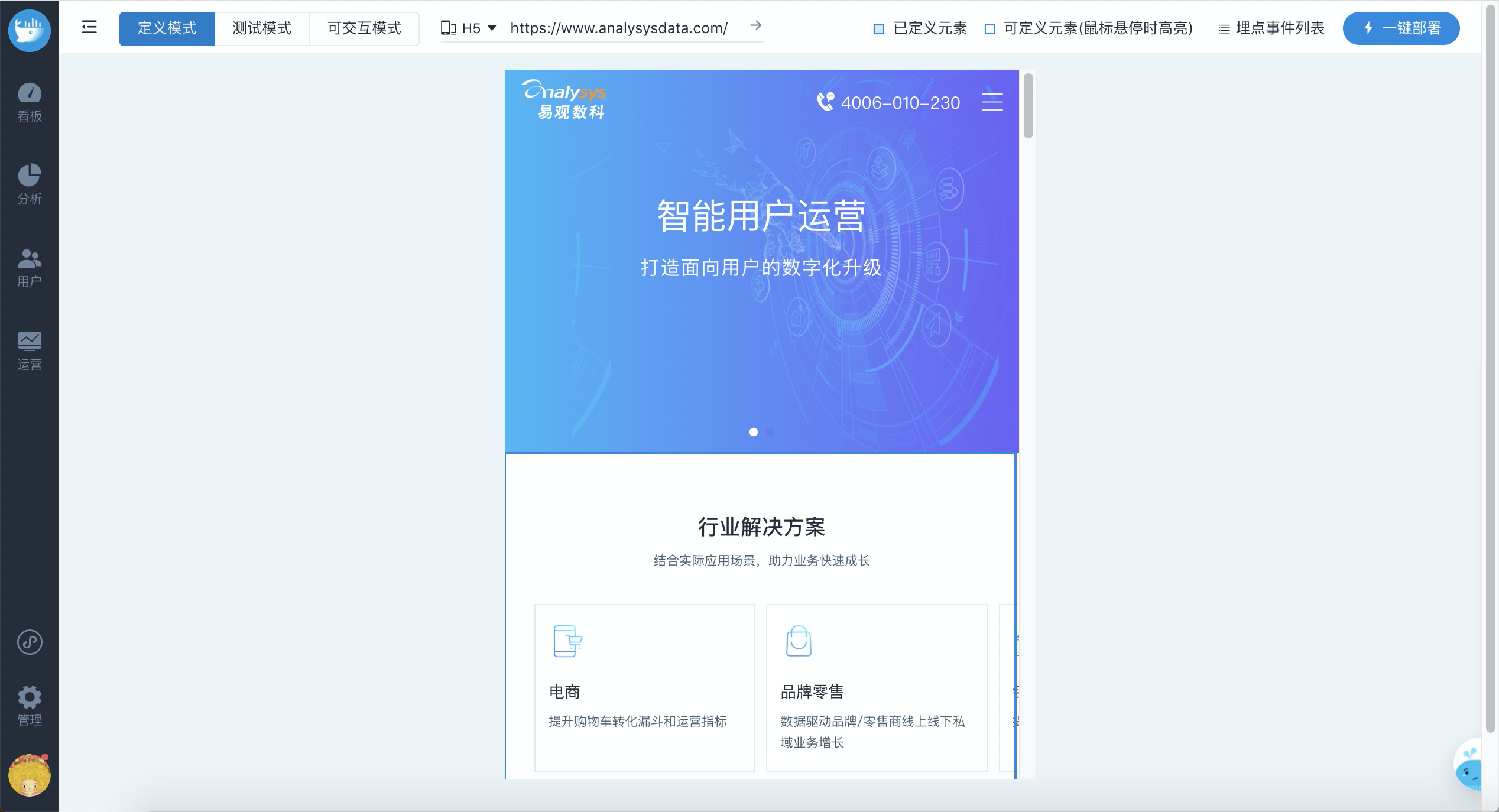
#### D 切换页面
可以输入要切换的页面 URL,点击→ 切换页面
#### E 元素状态标识
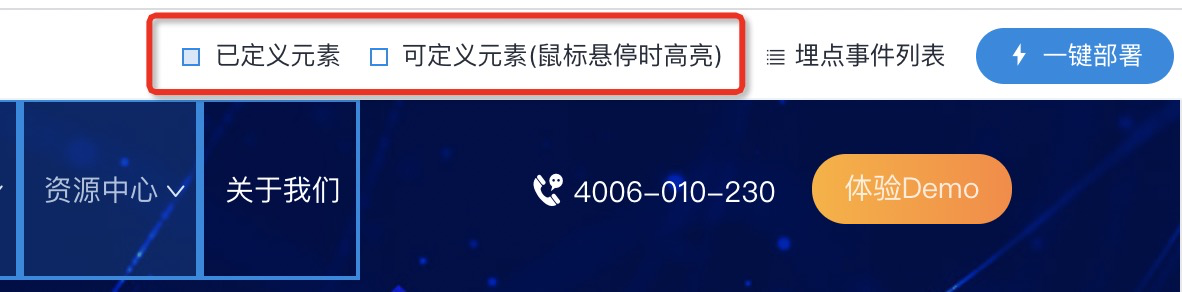
#### F 埋点事件列表
点击埋点事件列表可以查看当前页面和所有页面可视化埋点,进行修改和删除
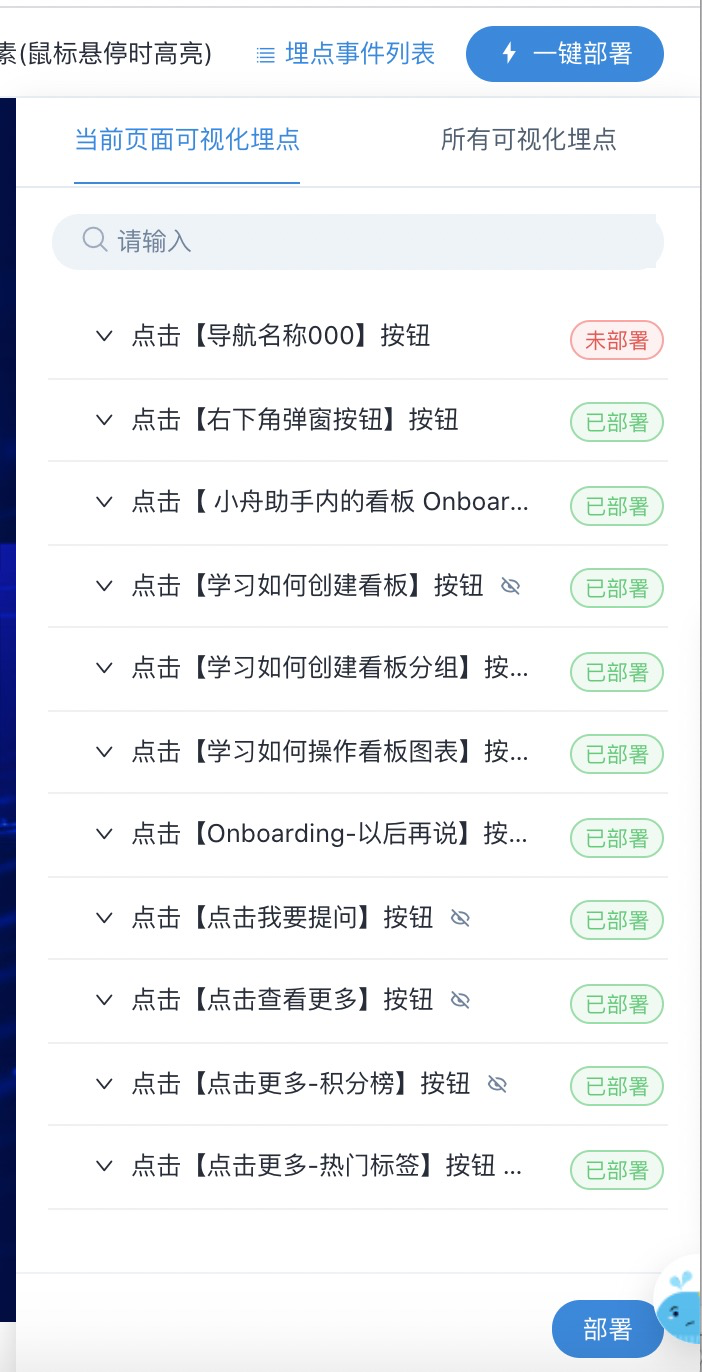
#### G 一键部署
点击后会部署所有未部署的埋点。
>[info] 创建埋点事件、修改和删除同移动端,不一一说明。
### 3\. 测试 & 部署
切换到测试模式,点击埋点元素即可查看返回日志。

## 常用场景举例
### \*\*1 \*\*基础事件埋点
**场景**
统计用户点击“首页”按钮操作,点击时上报事件为“click\_home\_tab”。
**埋点步骤**
1. 点击“首页”按钮
2. 右侧“添加事件”->“定义事件”中“事件ID”输入“click\_home\_tab”,“事件名称”可输入“首页”方便阅读
3. 点击右下角“确定”按钮
4. 此时控件生效范围仅限于“当前位置”“当前页面”“当前版本”,若有需求可变更“生效范围”选项
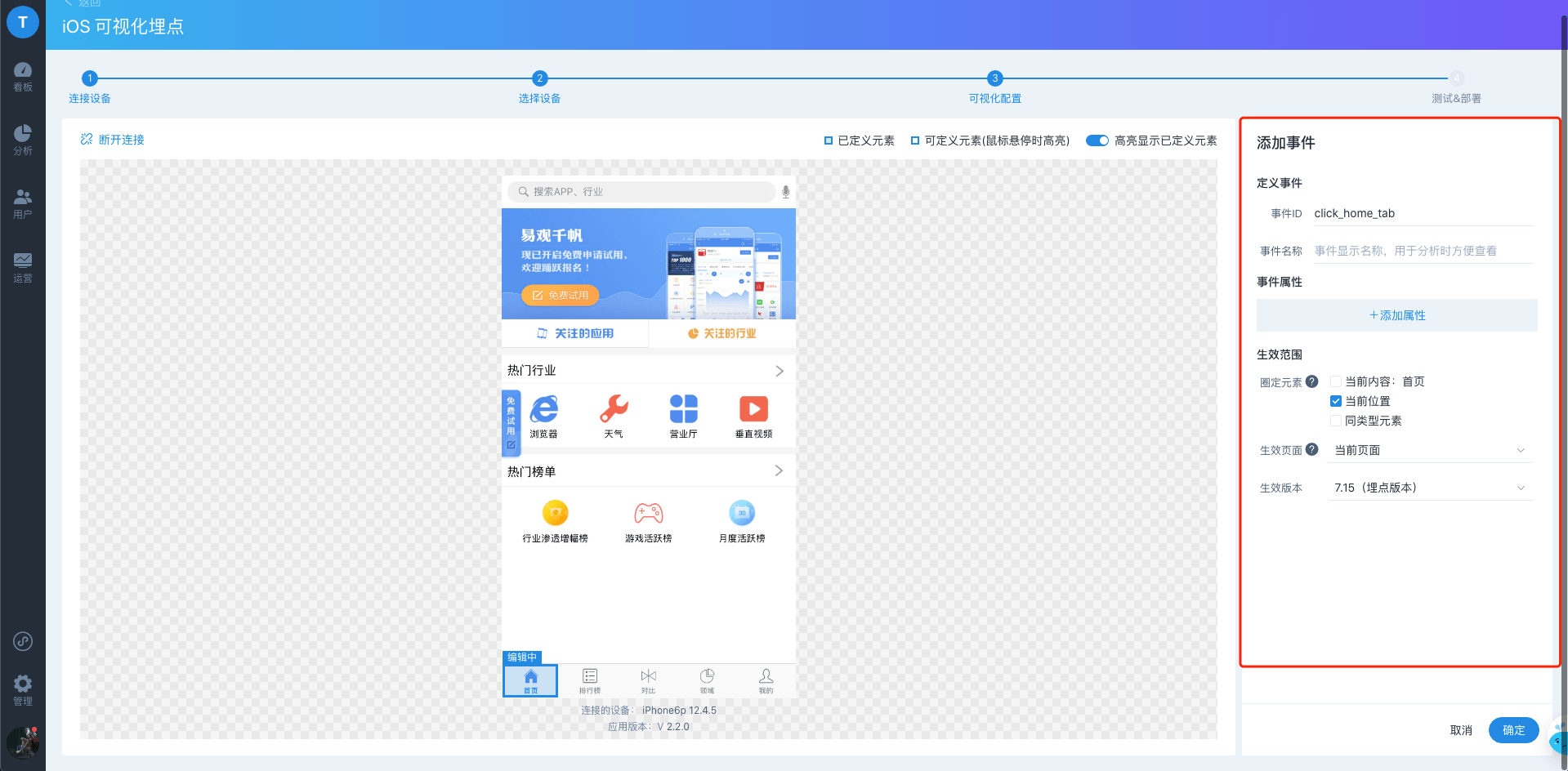
**检查并部署**
* 检查:手机App点击“首页”按钮,若方舟可视化前端展示回显框,则检查回显框中“事件ID”是否为“click\_home\_tab”,若是,表示埋点成功
* 部署:若要埋点在生产环境生效,则需点击“部署”或“全部部署”
### 2 事件属性埋点
**场景**
统计用户登录事件“click\_login\_action”,并添加一个固定属性值“action”值为“登录事件”,再获取当前登录用户名称“loginAccount”。
**埋点步骤**
1. 点击“登录”按钮
2. 右侧“添加事件”->“定义事件”中“事件ID”输入“click\_login\_action”,“事件名称”可输入“登录”方便阅读;“事件属性”模块中,点击“添加属性”,可添加一条属性信息
* 第一条:固定属性信息,“属性ID”填写“action”,“属性值”选择“手动输入值”,并填写属性值“登录事件”
* 第二条:获取属性信息,“属性ID”填写“loginAccount”,“属性值”选择“从页面选择”,并点击“圈选属性”小手,此时鼠标状态改变,可在页面中选择需要获取控件的文本信息,当鼠标移至控件会变为橘黄色,选中后,在属性值框输入框中将会展示控件内容,表示获取成功
3. 点击右下角“确定”按钮
4. 此时控件生效范围仅限于“当前位置”“当前页面”“当前版本”,若有需求可变更“生效范围”选项
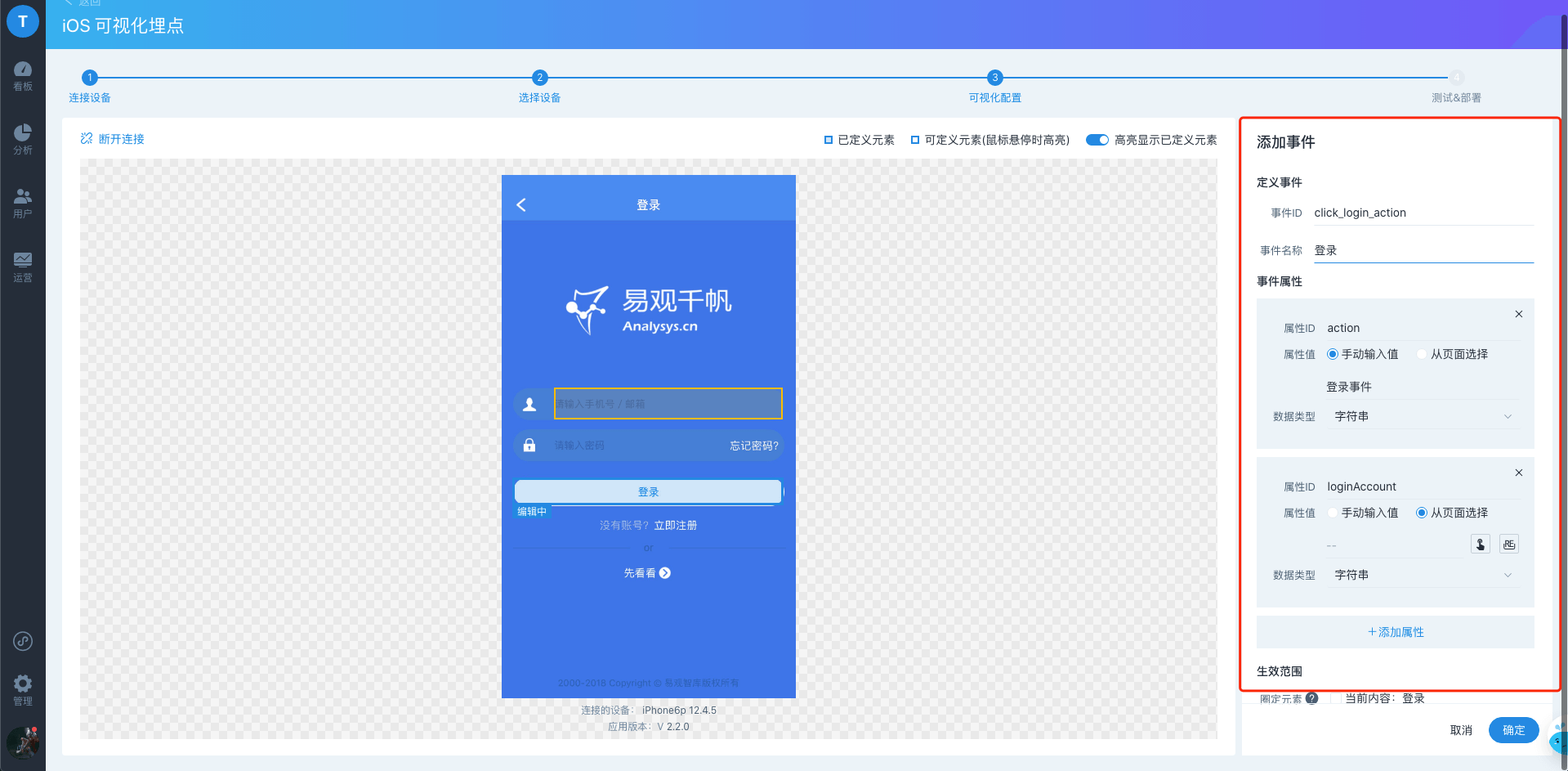
**检查并部署**
* 检查:手机App点击“登录”按钮,若方舟可视化前端展示回显框,则检查回显框中“事件ID”是否为“click\_login\_action”,自定义属性中是否包含“action”字段值为“登录事件”,“loginAccount”字段为用户输入参数
* 部署:若要埋点在生产环境生效,则需点击“部署”或“全部部署”
### 3 复用列表埋点
由于页面做法不同,需先确认当前埋点控件是否为可复用列表,可通过以下方式:
* 通过开发人员确定是否为复用列表
* 进行可视化埋点时,“生效范围”仅勾选“同级元素”,若当前页面圈选元素出现多个虚线框控件,则表示为复用列表
**场景**
统计用户点击排行榜列表中的单条数据事件“rank\_list”,并获取当前点击行中App的名称“app\_name”
**埋点步骤**
1. 点击复用列表中的某一行(当前埋点行为实线框,同级控件行为虚线框)
2. 右侧“添加事件”->“定义事件”中“事件ID”输入“rank\_list”,““事件名称”可输入“排行榜列表”方便阅读;“事件属性”模块中,点击“添加属性”,可添加一条属性信息
* 获取属性信息,“属性ID”填写“app\_name”,“属性值”选择“从页面选择”,并点击“圈选属性”小手,此时鼠标状态改变,可在页面中选择需要获取控件的文本信息,当鼠标移至控件会变为橘黄色,选中后,在属性值框输入框中将会展示控件内容,表示获取成功
3. “生效范围”->“圈定元素”,仅勾选“同级元素”,此时,页面会将同级元素使用虚线框标注
4. 点击右下角“确定”按钮,同级元素将全部显示为埋点状态
5. 此时控件生效范围仅限于“当前页面”“当前版本”,若有需求可变更“生效范围”选项

**检查并部署**
* 检查:手机App点击复用列表中的某一行,若方舟可视化前端展示回显框,则检查回显框中“事件ID”是否为“rank\_list”,自定义属性中是否包含“app\_name”字段值为对应行中文本信息
* 部署:若要埋点在生产环境生效,则需点击“部署”或“全部部署”
## **附:可视化埋点支持的控件**
### **1\. Android 支持控件**
可点击控件均可以进行圈选埋点,具体包含如下:
| 控件描述 | 控件类型 | 备注 |
| --- | --- | --- |
| 视图 | View | |
| 文本显示 | TextView | |
| 按钮 | Button | |
| 线性布局(布局容器) | LinearLayout | |
| 列表 | ListView,RecyclerView | |
| 图片展示 | ImageView | |
| 九宫格等 | GridView | |
| 文本编辑 | EditText | |
| 网页展示 | WebView | 支持H5元素圈选 |
### **2\. iOS 支持控件**
包含如下:
* 继承至UIControl的控件,如:UIButton(按钮)、UIPageControl(页码控件)、UISegmentedControl(分段控件)、UISlider(滑块控件)、UISwitch(开关控件)、UIStepper(步进器)
* 添加了 UI TapGestureRecognizer手势的可点击视图
* 可复用列表中的cell条目,如:UITableView中的UITableViewCell、UICollectionView中的UICollectionViewCell
| 控件描述 | 控件类型 | 备注 |
| --- | --- | --- |
| 按钮 | UIButton | |
| 分段控件 | UISegmentedControl | |
| 滑块控件 | UISlider | |
| 开关控件 | UISwitch | |
| 页码控件 | UIPageControl | |
| 步进器 | UIStepper | |
| 复用cell | UITableViewCell | |
| 复用cell | UICollectionViewCell | |
| 网页展示 | WKWebView | 支持H5元素圈选 |
## FAQ
### 1\. 摇一摇没有展示当前设备
* 确认App是否已集成易观方舟SDK,并设置可视化相关接口
* 检查方舟项目中的AppKey与SDK设置的是否为同一个
* 当前手机是否可访问方舟后端可视化端口
* 方舟端:进入“等待设备接入”状态,App端:等待App完成启动后,再进行摇一摇,否则可能不生效
* 若第一次未生效,可杀死App并刷新方舟可视化前端页面,重新进入App摇一摇尝试连接
### 2\. 埋点过程中突然断网,埋点怎么办
* 此种情况可能发生在网络不稳定或移动wifi网络切换过程中
* 添加事件中已点击确定的埋点,将不受影响
* 若当前埋点处于编辑中,系统将会丢失
### 3\. App发版,原有的埋点是否生效
* 生效的范围限制包括:元素限制(当前内容、当前位置、同级元素、同类元素),页面限制(当前页面、所有页面),版本限制(当前版本,所有版本)。
* 若已埋点控件的页面结构改变,但仍符合元素限制(如:根据当前内容圈选),页面限制和版本限制都满足则原有埋点生效
* 若已埋点控件的页面结构未改变,需关注埋点时选择的“生效范围”限制,如:埋点时限定了1.0版本生效,当前App升级为2.0,则埋点不会生效,若要生效可选择“全部版本”;若埋点时限定了文本内容为“首页”,当前版本改为了“我”,则埋点不会生效。
### 4\. 同一个位置的控件在iOS端可埋点,但Android端无法埋点
* 系统差异、控件差异、开发人员习惯等,使得页面看上去相同,但实际控件可能无法埋点,如果圈选表现不一,可联系自己的开发人员咨询、核对控件在不同系统、机型的表现,更改埋点方案实现需求
### 5\. 同一个App,相同的控件类型,有的能响应事件,有的不能响应事件
* 可能由于系统升级导致原生控件图层发生变化,导致无法匹配控件
* iOS端:只有控件添加了事件响应才会允许埋点,对于无触发事件控件埋点无意义
* Android:控件可埋点的前提是可点击
### 6\. 埋点列表中显示了很多不是当前App的埋点
* 目前可视化只是做了AppKey和设备类型的区分,若其他App进行可视化埋点时使用的AppKey和设备类型与当前设备相同,则会同时显示
* 建议不同的App使用不同的方舟项目(即Appkey不同,要进行关联一起计算的除外)
### 7\. 页面已切换,但当前页面的埋点列表没有更新,还会显示其他页面的埋点
* 当前页面可视化埋点,是从代码层面的相同页面。当页面展示不同,可能并没有真正切换页面,如:相同的ViewController,或者有些跨平台框架应用只有一个页面等。
* 若埋点控件“生效范围”选择“全部页面”,则该埋点会出现在所有页面列表中
* iOS端:使用控制器类名作为页面标识,若多个页面使用同一个类生成则认为是同一个页面
* Android端:使用activity,dialog,popup window等作为页面标识
### 8\. 更改生效版本后,之前的版本在生效列表不再显示
* 生效版本的列表只显示生效版本、当前版本、和全部版本。
* 当生效版本和当前版本是同一个,只会显示当前版本和所有版本,不会显示所有App的版本
### 9\. 页面切换或显示改变,回显框一直显示
* 回显中可能包含多个自定义属性,为防止不同用户查看速度不同,回显信息目前使用人工手动关闭式
### 10\. 部署埋点,断开可视化连接,发现埋点数据未上报
* 部署埋点存在数据同步机制,刚部署的数据大约五分钟左右生效默认5分钟,安装方舟时候可配置(方舟5.1版本开始默认1分钟)
* 断开可视化后,建议杀死App,重新启动拉取埋点信息
* 检查手机网络是否正常,若网络存在问题,可能导致埋点数据并未拉取到
* 可通过网页访问已部署数据
* 可视化部署地址 + AppKey+appVersion+lib
* 可视化部署地址为`VisitorConfigURL`设置的地址,AppKey为项目标识,appVersion为App版本号,lib:苹果端为iPhone,安卓端为Android。如:`http://192.168.1.1:8089/configure?appKey=523rwe8e7fe4e60&appVersion=1.0&lib=iPhone`或`https://192.168.1.1:8089/configure?appKey=523rwe8e7fe4e60&appVersion=1.0&lib=Android`
### 11\. Hybrid埋点,页面内容显示与App显示不一致
* 当出现显示不一致可能是H5的页面结构缺陷,重绘是根据页面结构重绘的,虽然实际表现正常,但内部不完善,例如塌陷等,此时根据位置信息重绘的确会出现偏移,但是不会影响正常埋点。
### 12\. 埋点属性个数是否有限制
* 事件属性分为两种,一种为固定属性,即:手动输入属性k-v对,这种数量无限制;一种为从页面选择属性,这种关联属性目前最多可关联5个
* 不建议添加过多自定义属性,尤其是“从页面选择”属性,此类属性在App端需要进行查找,可能会影响效率,另一个可能会增加事件分析的复杂性
### 13\. 埋点删除后,数据依然上报
* 在埋点列表删除埋点后,需点击部署,生产环境或其他App才会生效
* 埋点列表已部署,但由于网络问题导致新部署可视化数据未能同步至App端,导致删除数据依然存在
### 14.摇一摇问题排查
* iOS:用Xcode运行要连接的App,打开Debug,摇一摇查看日志打印
* Android:用Android Studio运行要连接的App,打开Debug,摇一摇查看日志打印

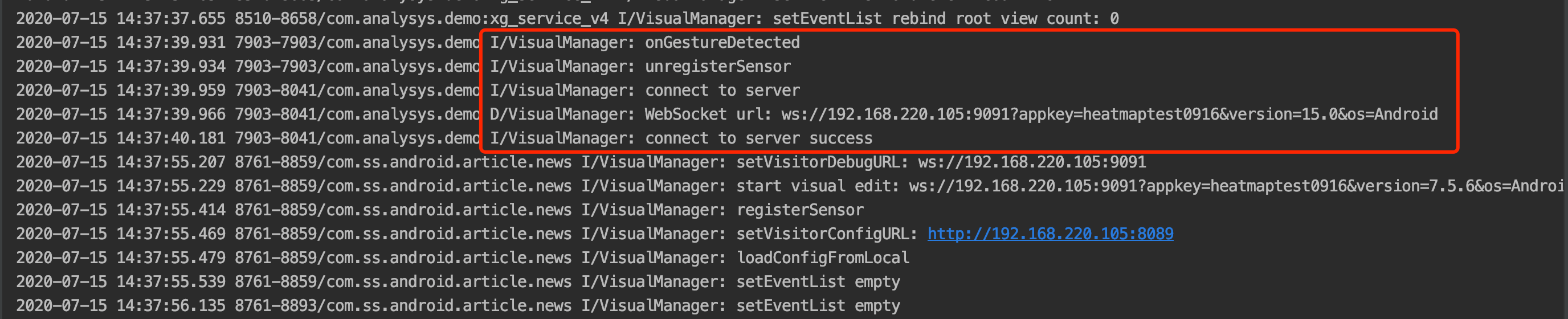
### 15.同类元素和同级元素的差异
同类元素:指控件类型相同,如:当前页面的所有按钮都是同一个类型,所有输入框都是同一个类型,所有的单选框都是同一个类型
同级元素:该概念在可视化埋点中仅存在于复用列表控件。由于这些控件是复用的,所以他们的布局样式一致,控件的层级嵌套也是一致的,为了避免重复埋点的工作,可限定同级元素埋点,这样只要布局样式相同的控件都可生效
复用列表的特点:
* 通常可以无限上下滑动
* 在圈选埋点时,若包含同级元素,则会以虚线框形式进行标注
* 每一块的布局相同,如:微信朋友圈列表,常见样式上半部分一段文字,下半部分为九宫格图片,他们布局一致;也可能包含多种样式,如:左边图片右边文字,上边图片下边文字等等
- 产品简介
- 快速上手
- Step 1 安装部署
- Step 2 激活系统创建项目
- Step 3 开启您的分析旅程
- 1. 集成 SDK
- 2. 可视化埋点
- 3. 创建分析模型
- 附:埋点方案设计
- 附:数据分析思路
- 产品更新日志
- V5.5 新增LTV分析功能等
- V5.3 UI 升级、分布分析重构、维度表动态更新、细节优化等
- V5.2 新增归因分析、消息中心、重构埋点方案、优化看数据体验……
- V5.1.0317 体验优化& Bug修复
- V5.1 升级可视化埋点、增强权限控制……
- Part I 产品功能说明
- 名词解释
- 指标说明
- 看板
- 5.3.3 看板 UI 重构
- 分析
- 事件分析
- 渠道分析
- 渠道相关名词解释
- 来源识别规则
- 搜索引擎
- 社交媒体
- 小程序场景值
- Session 分析
- Session 规则
- 实时分析
- 留存分析
- 转化漏斗
- 智能路径
- 归因分析
- 热图分析
- Web/H5 热图
- APP 热图
- 分布分析
- 间隔分析
- 属性分析
- LTV 分析
- 多主体分析
- 自定义查询
- 用户
- 用户分群
- 用户探查
- 用户标签
- 标签体系应用概览
- 标签体系
- 标签生命周期管理
- 标签加工
- 如何自定义SQL创建标签
- 单用户档案
- 运营
- 广告跟踪
- 微信小程序渠道追踪
- 预置广告媒介和渠道
- App 推广监测(Beta版本)
- 电子邮件(即将下线)
- 短信(即将下线)
- 消息通知(即将下线)
- 项目管理
- 项目概览
- 项目角色管理
- 项目成员管理
- 数据接入管理
- 埋点方案
- 可视化埋点
- 集成SDK接入数据
- 数据验证
- 用户数据导入
- 微信小程序全埋点事件定义
- 元数据管理
- 元事件
- 虚拟事件
- 事件属性
- 用户属性
- Session 管理
- 页面组管理
- 维度表
- 服务集成配置
- 监控告警
- 智能监控
- 自定义监控
- 平台管理
- 企业概览
- 项目管理
- 成员管理
- 安全设置
- 企业设置
- 日志管理
- 帐号设置
- Part II 技术文档
- 技术接入准备工作
- 部署环境检测工具
- 数据模型
- 数据格式
- 预置事件和属性
- App预置事件/属性
- JS 预置事件/属性
- 如何准确识别用户
- 如何设计埋点方案
- 分平台上报数据 vs 跨平台打通
- SDK 指南
- Android SDK
- 快速集成
- 全埋点模块
- 消息推送模块
- Android Hybrid模式
- SDK Gradle集成方式
- 多渠道打包
- 易观小工具
- 合规相关
- iOS SDK
- 快速集成
- 全埋点介绍
- iOS Hybrid模式
- 消息推送模块
- JS SDK
- 快速集成
- JS SDK基础版
- JS SDK插件
- uni-app SDK
- 快速集成
- 打包原生APP
- 开启移动端全埋点
- uni-app SDK标准版
- 微信小程序 SDK
- 快速集成
- 微信小程序标准版
- 微信小程序插件版
- 微信小程序通用框架版
- 支付宝小程序 SDK
- 支付宝小程序标准版
- 支付宝小程序通用框架版
- 字节跳动小程序 SDK
- 字节跳动小程序标准版
- 字节跳动小程序通用框架版
- 百度小程序 SDK
- 百度小程序标准版
- 百度小程序通用框架版
- 钉钉小程序 SDK
- 钉钉小程序标准版
- 钉钉小程序通用框架版
- QQ小程序 SDK
- QQ小程序标准版
- QQ小程序通用框架版
- 快应用 SDK
- 华为WeCode小程序
- WeCode SDK 标准版
- WeCode SDK插件
- PhoneGap SDK
- mPaaS SDK
- ReactNative SDK
- Flutter SDK
- Java SDK
- Python SDK
- PHP SDK
- C++ SDK
- C# SDK
- Node JS SDK
- Lua SDK
- Golang SDK
- SDK FAQ
- identify与alias的区别
- 爬虫数据如何识别?
- 页面停留如何获取时间?
- 如果获取SDK及更新日志
- 代码埋点和无埋点有什么区别
- Web页面中发现丢失某一个事件
- 自研 SDK 注意事项
- 页面时长统计功能
- 飞书小程序 SDK
- 飞书小程序标准版
- 飞书小程序通用框架版
- Unreal Engine SDK
- 数据验证
- 客户端埋点验证
- Debug 数据验证
- 数据入库验证
- 数据导入
- 接口导入
- JAVA工具包
- 标准json文件导入
- csv格式导入
- 数据导入FAQ
- 数据导出
- JAVA工具包
- 事件数据导出
- 用户数据导出
- 直接从Kafka中消费数据
- 使用程序访问数据库
- 脚本工具
- 隐私声明
- API
- 分析API
- 事件分析
- 留存分析
- 自定义查询
- 转化漏斗
- 属性分析
- Session分析
- 渠道分析
- 分布分析
- 用户API
- 分群查询
- 用户档案
- 分群管理
- 管理API
- 权限管理
- 元数据管理
- 埋点方案管理
- 维度表管理
- 运营API
- 广告跟踪
- APP推广监测
- 平台管理API
- 项目管理
- 成员管理
- 第三方登录
- OAuth2.0登录
- LDAP登录
- GDPR 合规
- Part III 常见问题
- License 许可
- 产品试用及采购
- 参与贡献